ImgFloat - 3. Use and Notes
ImgFloat is not a complicated application to make use of, but in this lesson, we will go into the functionality.
Main Screen
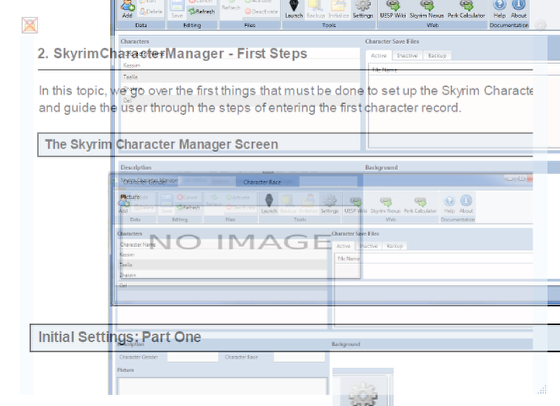
When you take a screenshot in Screenshot Captor, after the capture is completed, ImgFloat will be invoked. By default, the opacity of the image allows you to see through the image, but this can be changed.
In the upper-left hand corner, the lock tells you if the image is locked, or if it will be replaced when screenshot capture makes another capture. Click it, and the red X will turn to a green check to let you know that the lock mode is on.
In the lower-right hand corner is a sizing handle- drag this to resize the window for ImgFloat. By default, the image is not automatically resized when the screen is resized, but this can be changed.
In the upper-right hand corner is a gear- click on this to display a menu that has a couple of useful features.
ImgFloat Main Menu
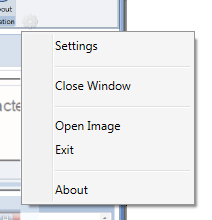
When clicking the gear, the ImgFloat menu will be shown as pictured above.
Going in order:
- Settings displays the settings dialog where properties of the program can be tweaked. More on that later.
- Close window closes the capture window, but leaves imgfloat running in the taskbar area.
- Open image allows the user to open any supported image to be displayed in ImgFloat.
- Exit closes ImgFloat entirely.
- About shows credits for the application and the license.
ImgFloat Taskbar Menu
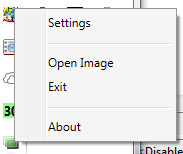
If ImgFloat is not completely exited, there will be an icon in the taskbar notification area. This allows ImgFloat to be used separately from Screenshot captor. That menu is the same as the one from the main window, without, of course, the option to close the window. This menu is pictured above.
ImgFloat Settings
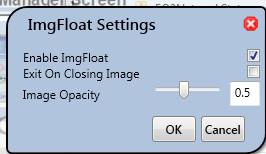
There are a few settings that can be tweaked and saved in ImgFloat.
- Enable ImgFloat - if this is unchecked, even if Screenshot Captor calls ImgFloat, it will do nothing. ImgFloat can thus be disabled without changing the settings in screenshot captor. And since a lightweight process checks this, it has little overhead on your operations in Screenshot captor.
- Exit on Closing Image - if this is checked, then whenever you close the image, ImgFloat exits rather than staying in the notification area. This will slow down the startup time for ImgFloat on subsequent captures.
- Image Opacity - a relative measure of how transparent the image is, with 1.0 being completely opaque, and 0.1 being barely visible.
When the OK button is clicked the changes are saved to the config file, and immediately recognized.